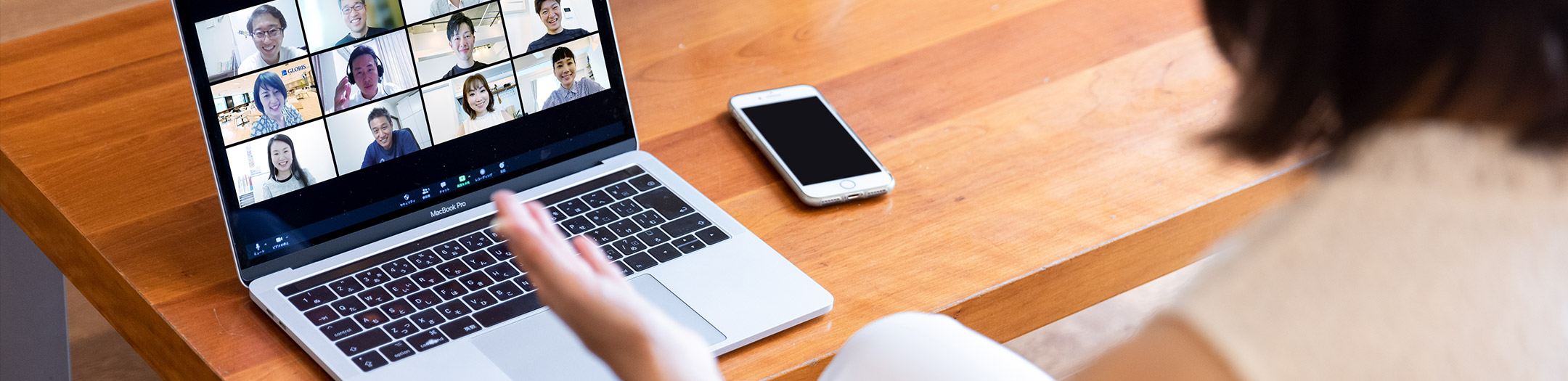
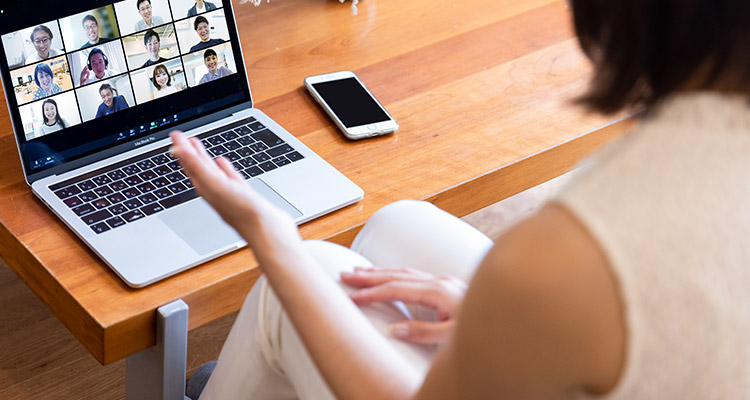
オンラインMBA
受講システムのセットアップ方法
初回セットアップの流れ
STEP1
受講システム(Zoom)のセットアップページに行く
オンラインクラスで受講するには、受講システム(Zoom)のアプリをインストールする必要があります。以下のページにアクセスしてアプリをインストールしてください。
オンラインクラスではアプリをインストールいただいた上での接続をお願いしております。ブラウザから接続することも可能ですが、通信の安定性の低下や一部機能の制限がありますことご了承ください。
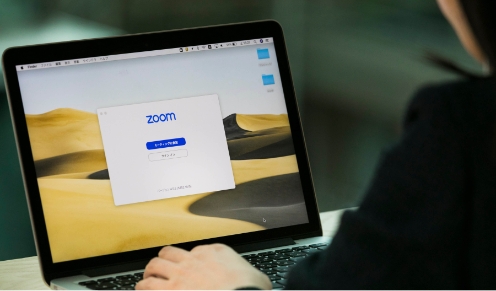
STEP2
WebサイトからZoomをダウンロードする
「ダウンロードボタン」を押して、Zoom Workplace デスクトップ アプリをダウンロードしてください。
タブレット・スマートフォンをご利用の場合は、各種アプリストアからアプリをダウンロードしてください。
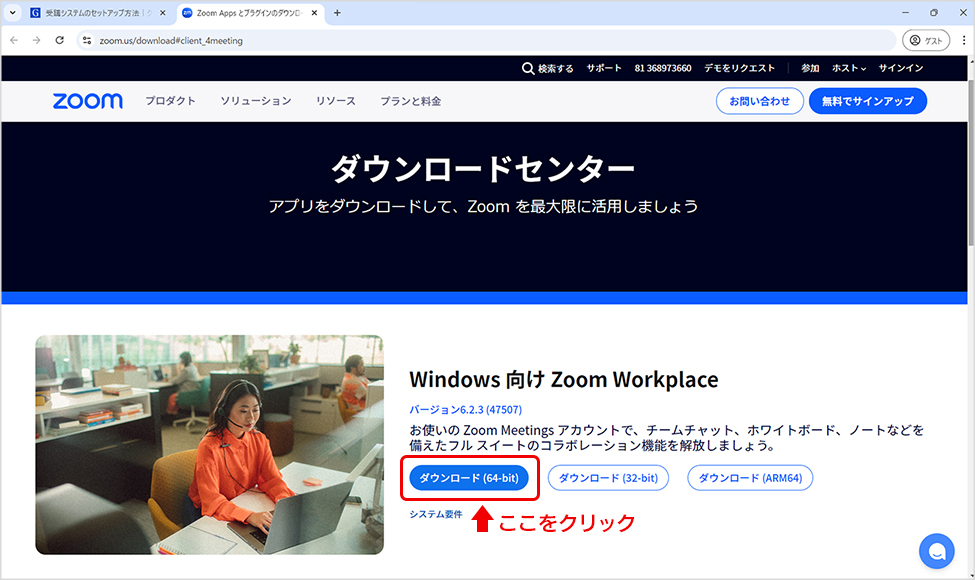
STEP3
アプリのインストールを実行する
ダウンロードが完了したら、ダウンロードファイルをクリックしてインストールを開始してください。
オンラインクラスではアプリのインストールをお願いしております。インストールが可能なデバイスをご用意ください。
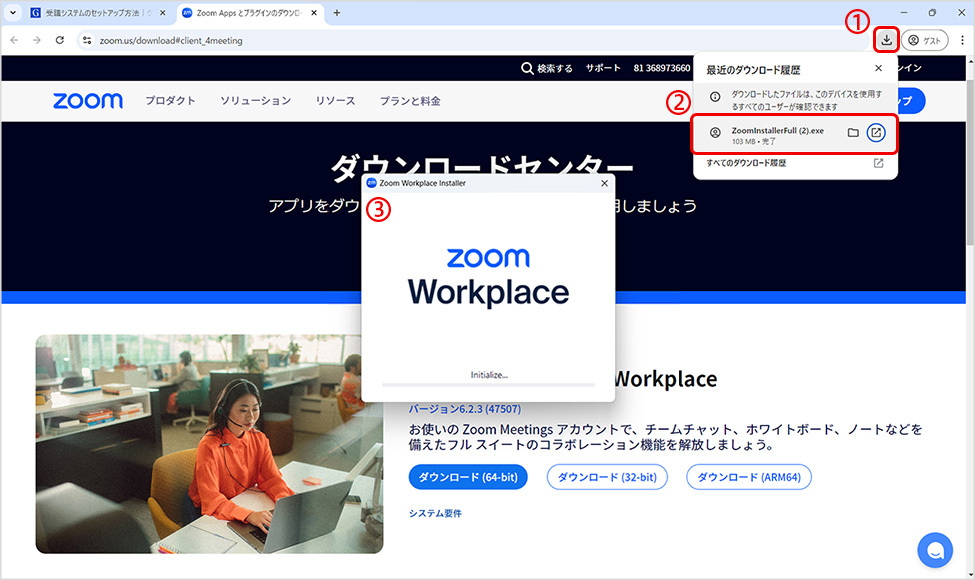
STEP4
インストール完了
右記の画面が表示されたらインストールが完了です。
体験クラスに参加される方は、事務局よりお送りするURLをクリックしてセッションに参加してください。大学院のクラスを受講をされる場合は、マイページより接続してください。
Zoomアカウントの取得については、必須ではありませんが接続トラブルの際に早期に原因特定を行うことが可能となります。無料アカウントの作成をいただくことを推奨いたします。Zoomの無料サインアップはこちらから
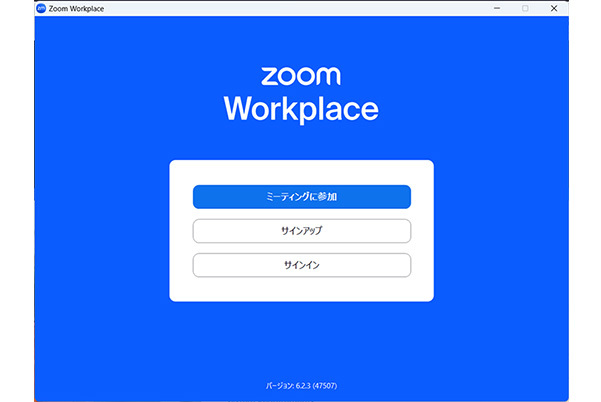


 マイページ
マイページ
 EN
EN


